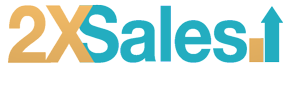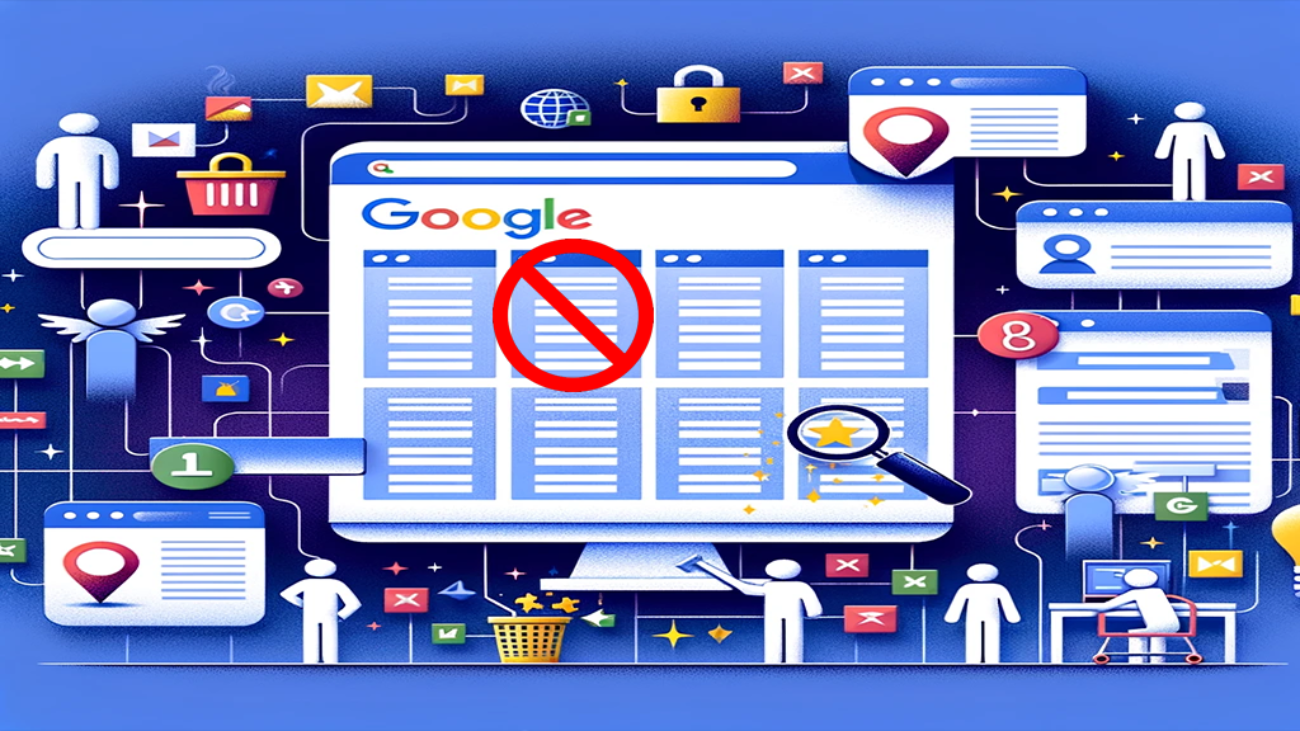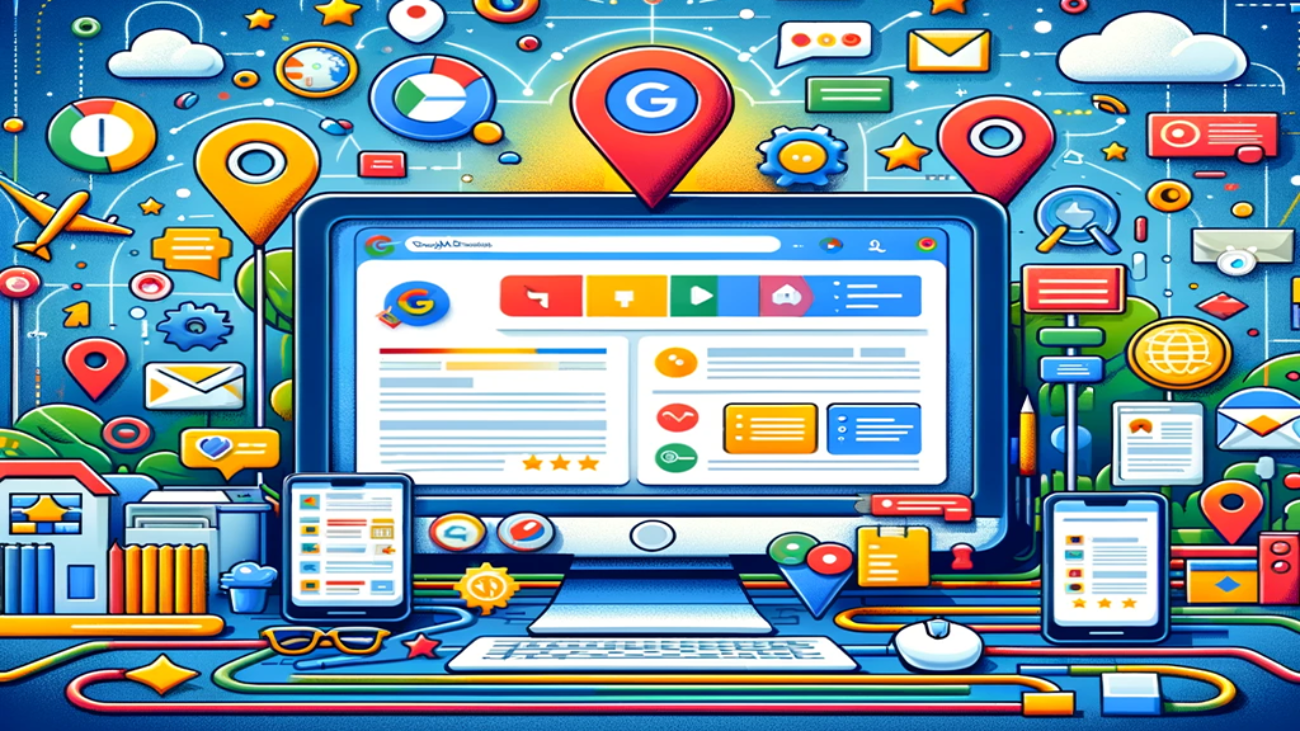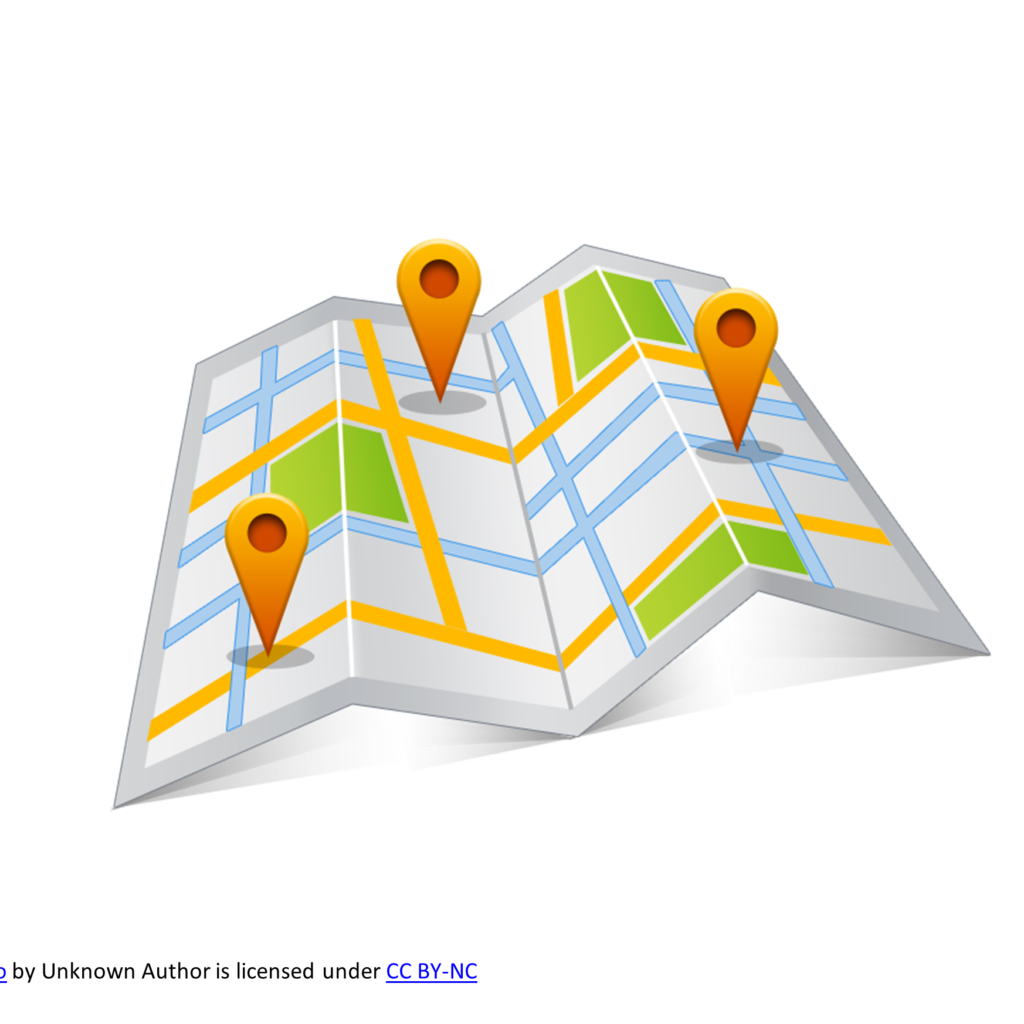Setting Up and Installing Google Analytics: A Simple Guide
Introduction
Setting up Google Analytics might seem a bit intimidating at first, but it’s really not as hard as it looks. Trust me, once you get the hang of it, you’ll wonder how you ever managed without it. This guide will take you through the process step by step. By the end, you’ll be tracking your website traffic, understanding visitor behavior, and using this data to make smart decisions. So, let’s dive in!
Step 1: Setting Up a Google Analytics Account
First, you need a Google Account. If you don’t have one yet, don’t worry—it’s easy to set up. Just go to the Google Account signup page and follow the prompts. Got your account? Great! Now, head over to Google Analytics and click “Start for free.” Sign in, and you’ll see a “Set up for free” button. Click that and fill in some basic info about your business and website to create your Google Analytics account.
Step 2: Setting Up a Property in Google Analytics
Next, we need to set up a property in your Google Analytics account. Think of a property as your website’s home base in Analytics. Go to the “Admin” tab in your account. In the “Account” column, select the account you want to add the property to. Then, in the “Property” column, click “Create Property.” You’ll need to enter details like your property name, reporting time zone, and currency. Make sure these settings are spot on to ensure your data is accurate.
Step 3: Adding Tracking Code to Your Website
Now, let’s add the tracking code to your website so Google Analytics can start collecting data. Head back to the “Admin” tab, click “Tracking Info” under the “Property” column, and select “Tracking Code.” You’ll see the Global Site Tag (gtag.js) here—copy this code.
There are also numerous WordPress plugins that can connect your WordPress site to Google Analytics.
For HTML websites, open your HTML file and paste the Global Site Tag into the <head> section. If you’re using WordPress, it’s a bit different. Install and activate the “Insert Headers and Footers” plugin. Once it’s activated, go to “Settings” > “Insert Headers and Footers” in your WordPress dashboard. Paste the Global Site Tag into the “Scripts in Header” box and save your changes. This ensures the tracking code is on all pages of your site.

Step 4: Setting Up Goals and Conversions
Now that your tracking code is up and running, it’s time to set up goals. Goals help you measure key actions on your site, like purchases or sign-ups. To set up a goal, go to the “Admin” tab, then under the “View” column, click “Goals.” Click “New Goal” and follow the setup wizard to define your goal. You can pick from various templates, like destination (reaching a thank-you page), duration (time spent on site), pages/screens per session, or events (downloads, video plays, etc.).
Step 5: Linking Google Analytics to Other Tools
To really get the most out of Google Analytics, consider linking it with other tools like Google Ads and Google Search Console. Linking with Google Ads lets you track your ad campaigns and see how they drive traffic to your site. In the “Admin” tab, click “Google Ads Linking” under the “Property” column, and follow the prompts to link your accounts.
Similarly, linking with Google Search Console gives you insights into how your site appears in search results and how visitors find you. Go to the “Admin” tab, click “All Products” under the “Property” column, then select “Link Search Console” and follow the instructions.
Step 6: Configuring Custom Reports and Dashboards
Custom reports and dashboards let you see the data that matters most to you. Custom reports allow you to specify the dimensions and metrics you’re interested in, giving you more relevant insights. To create a custom report, go to “Customization” > “Custom Reports” and click “New Custom Report.” Set up your desired metrics and dimensions based on what’s important to your business.
Dashboards provide a quick overview of key metrics in one place. They can be customized to show the data that’s most relevant to you, making it easier to monitor your site’s performance at a glance. To set up a dashboard, go to “Customization” > “Dashboards” and click “Create.” Choose from a template or start from scratch to build your dashboard.
Conclusion
And there you have it! You’ve successfully set up Google Analytics for your website. Now, you can start using these powerful insights to boost your online presence. The data you collect can help you understand your audience, refine your marketing strategies, and improve your business performance. If you have any questions or need further help, the 2X Sales team is here for you.
For professional setup and other digital marketing services, check out our WordPress web design services or get in touch with us through our contact page.